Welcome back everyone, we are providing you with 11 tips for Windows 11 that will make you more productive and work more efficiently. Do let us know if you find tips useful to you that will make us work much harder and more in a better way. Without wasting any more time let’s start our topic.
11 Tips for Windows 11:
1. Re-position Windows Button:
Open Windows Setting (1) or directly press Win + I to open settings. Go to personalization (2) option and click on the Taskbar (3) option. Open taskbar behavior (4) and from there select taskbar alignment to Left and Boom!!. The Windows button is now on the left side as in previous versions.
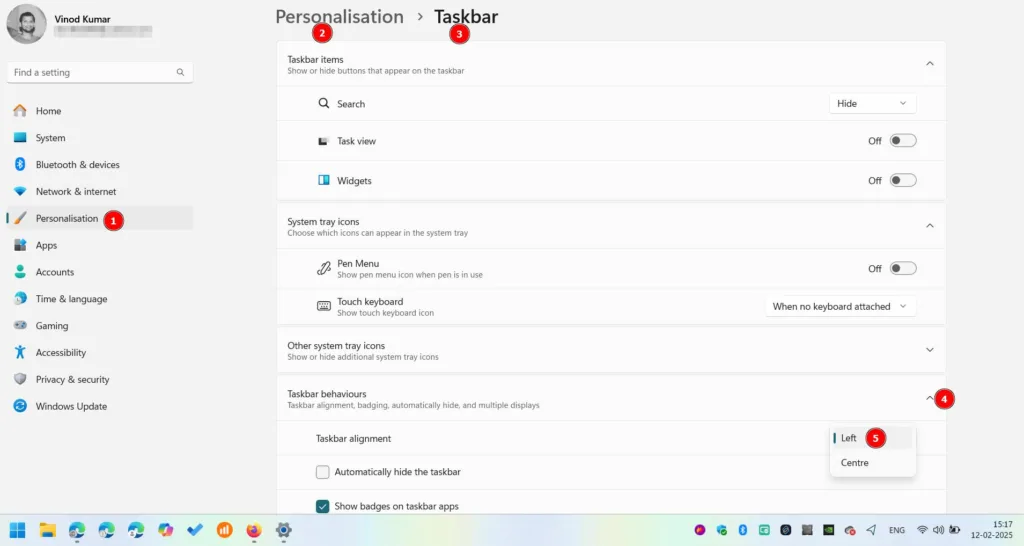
2. Getting use to Microsoft Copilot:
Microsoft Copilot is a very productive way to do whatever kind of help you want from it. A user can generate an image using a simple prompt. It can help you to write letters with almost zero grammatical errors.
3. Never get distracted from a Notification
Windows 10 introduced Do Not Disturb features but Windows 11 take to a further level. Introducing Focus Mode, Focus mode in Windows 11 is much better. Open the Settings app and click System (1) then click on Focus (2). A user can start using Focus mode by clicking on Start Focus Session (3) of the default 30-minute timer or can change session during (4) and never forget to check other options.
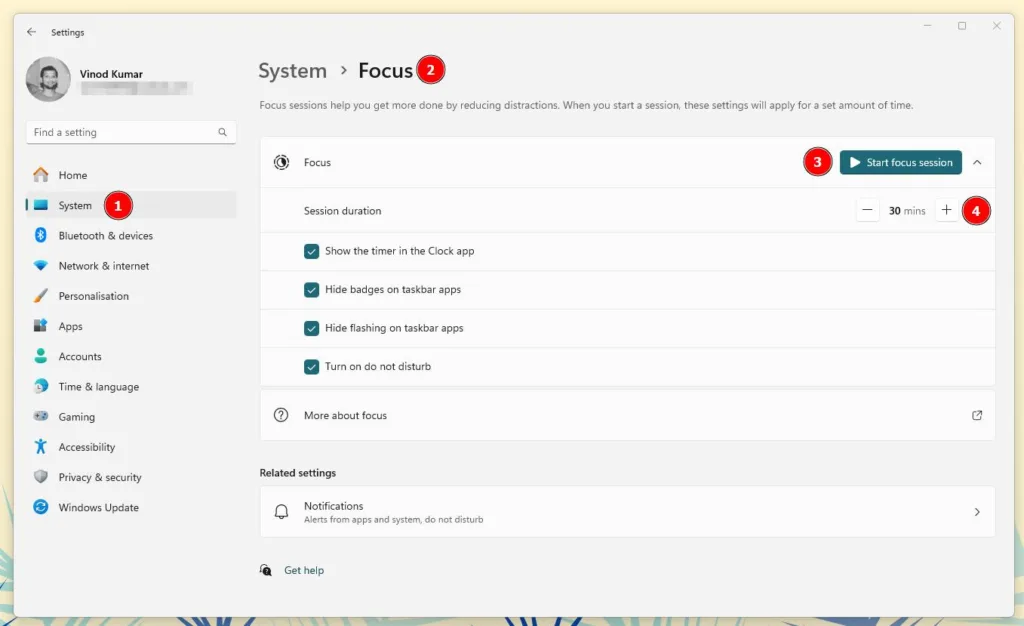
4. Snap and Work in Multiple Windows
Snap multiple apps on a single screen with just a click. Hover over the maximize button (1) and then the little popup will appear click on the desired App Stack you want to work in. Click 2 or 3 or 4 or 5 where you want to place your current app.
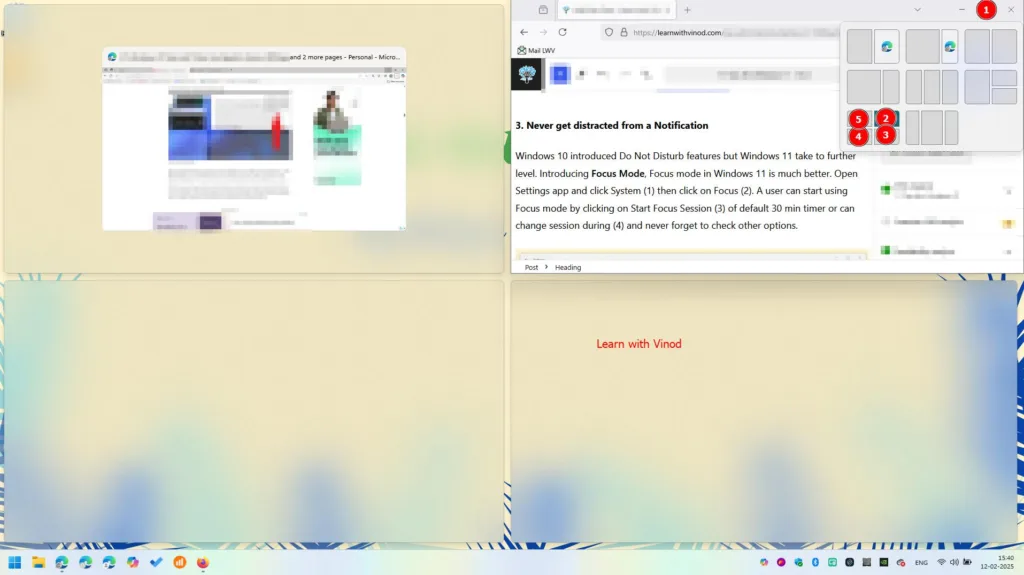
5. Tabs in Windows Explorer
Just like a Web Browser, Windows Explorer now introduces tabs. You can open as many tabs as you want to open by clicking on the + icon (1) close by clicking on the cross button (2) and cycle through the table using Ctrl + Tab just like a web browser.
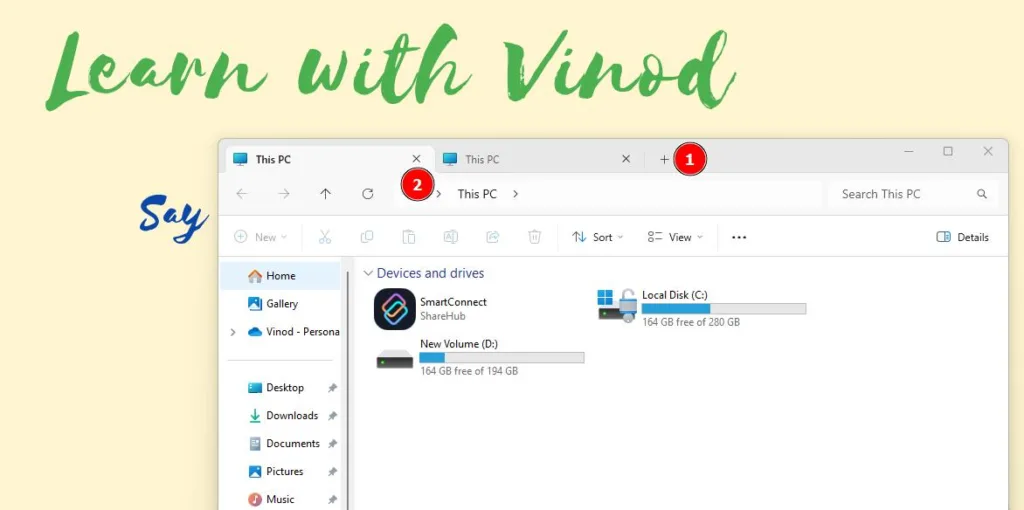
6. Battery View:
Open Windows Settings and click on System (1) then go to Power & Battery (2) and scroll down to battery usage (3). Here you can see and analyze your battery time in a Windows device.
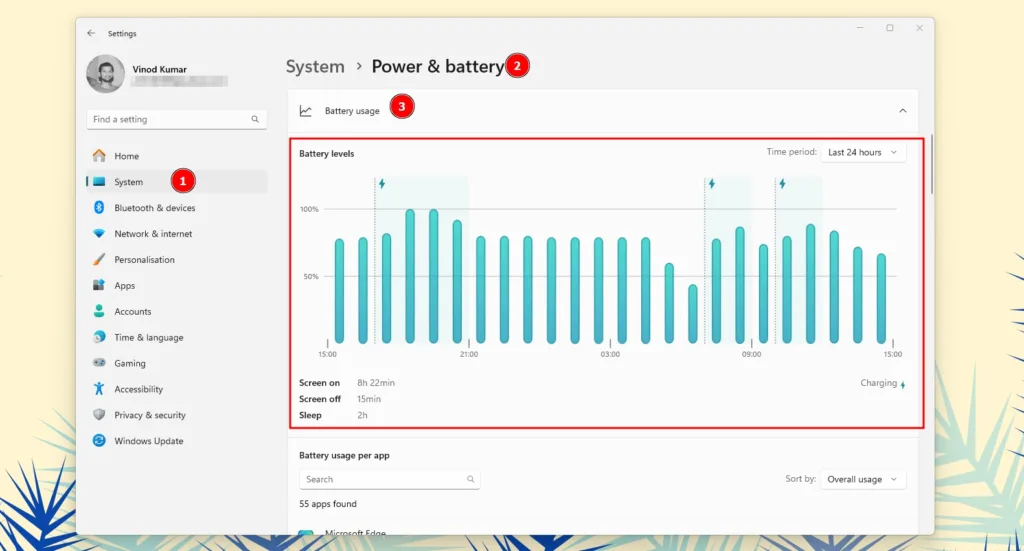
7. Keyboard Shortcuts:
Windows 11 has new Keyboard Shortcuts that will make you really productive and efficient and they are worth learning. These are:
- Win + W = Open Windows Widget Panel
- Win + A = Action Center or Quick Panel in Windows
- Win + Z = to Snap windows in specific layouts
- Win + K = Cast media
8. Game Bar:
Update game bar in Windows could be opened not evening while playing games but while using windows too. You can record screen (1) and take screenshot (2) in-game bar. Hit Win+G anytime to use Game Bar in Windows 11
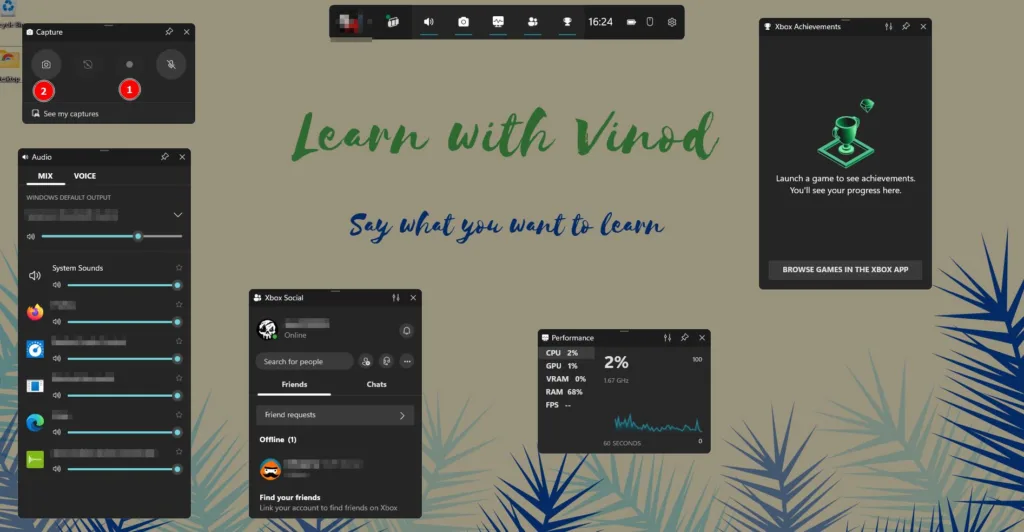
9. Shake to Minimize Apps:
Shake to Minimize Other Apps was an old feature as removed from Windows. Not it is back to Windows 11. Open Settings and click on System (1) and then click on Multi-tasking (2) here, turn on the Title bar Windows Shake (3). Now grab windows from the title and shake it. All other Windows will be minimized. ♥
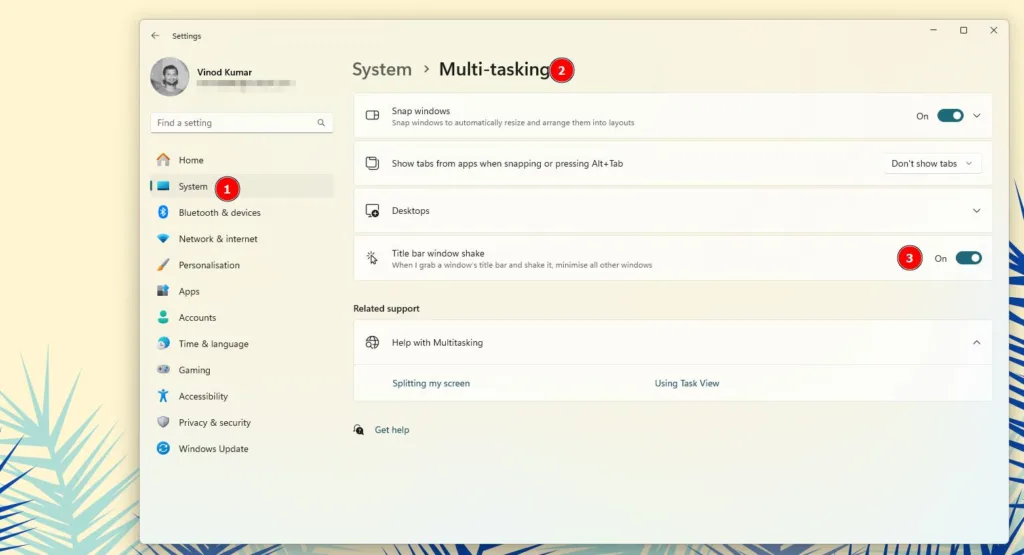
10. Separate Input and Output Audio Devices:
In Windows 11 you can pair your audio devices as Input and out separately which will automatically enhance user experience and productivity.
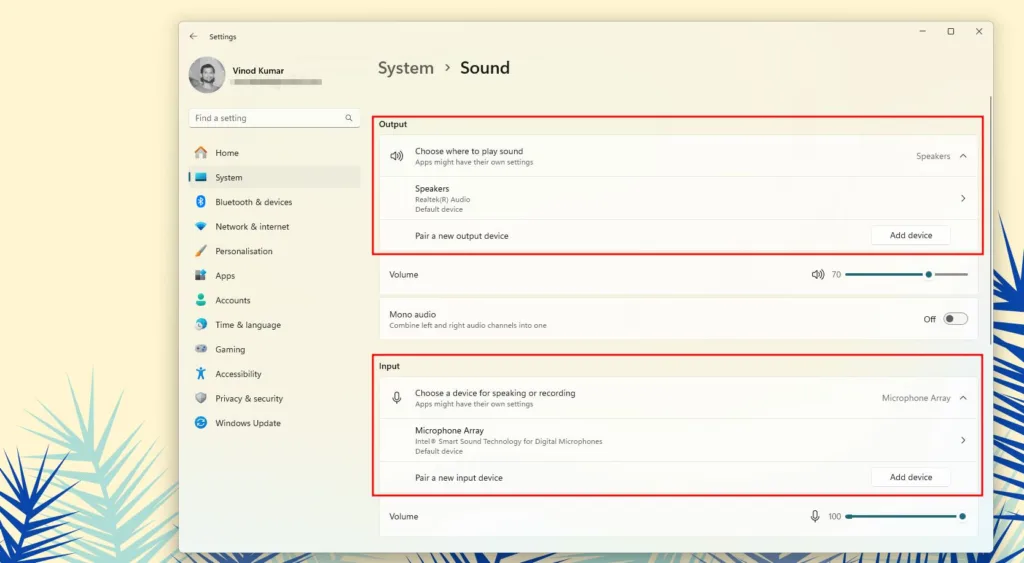
11. App List:
In Windows 11, users can see the full list of apps installed on Windows 11 Machines in a very clear and simple way. I liked it a lot. Here is a screenshot for that:
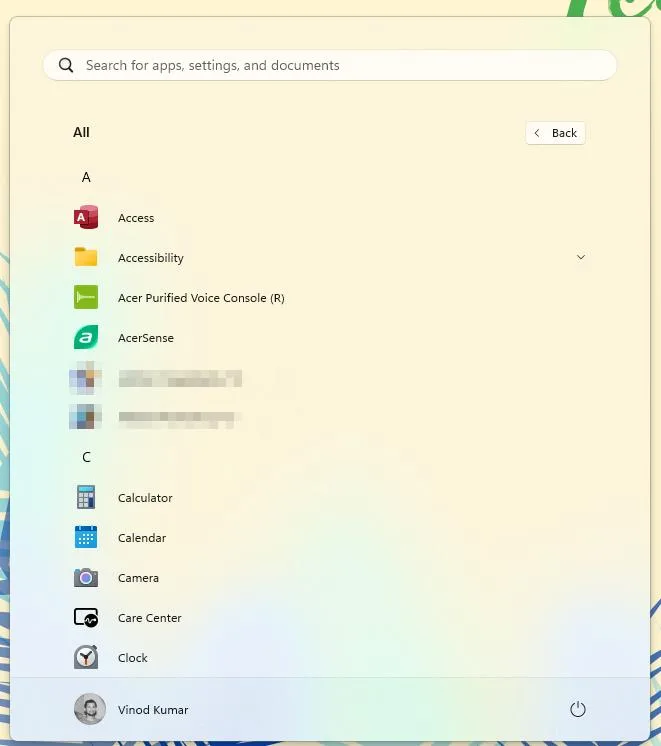
These were the 11 features for Windows 11 which are awesome to have in Windows 11. Which one did you get the most interest in? Let us know in the comment section.
Typed with ♥
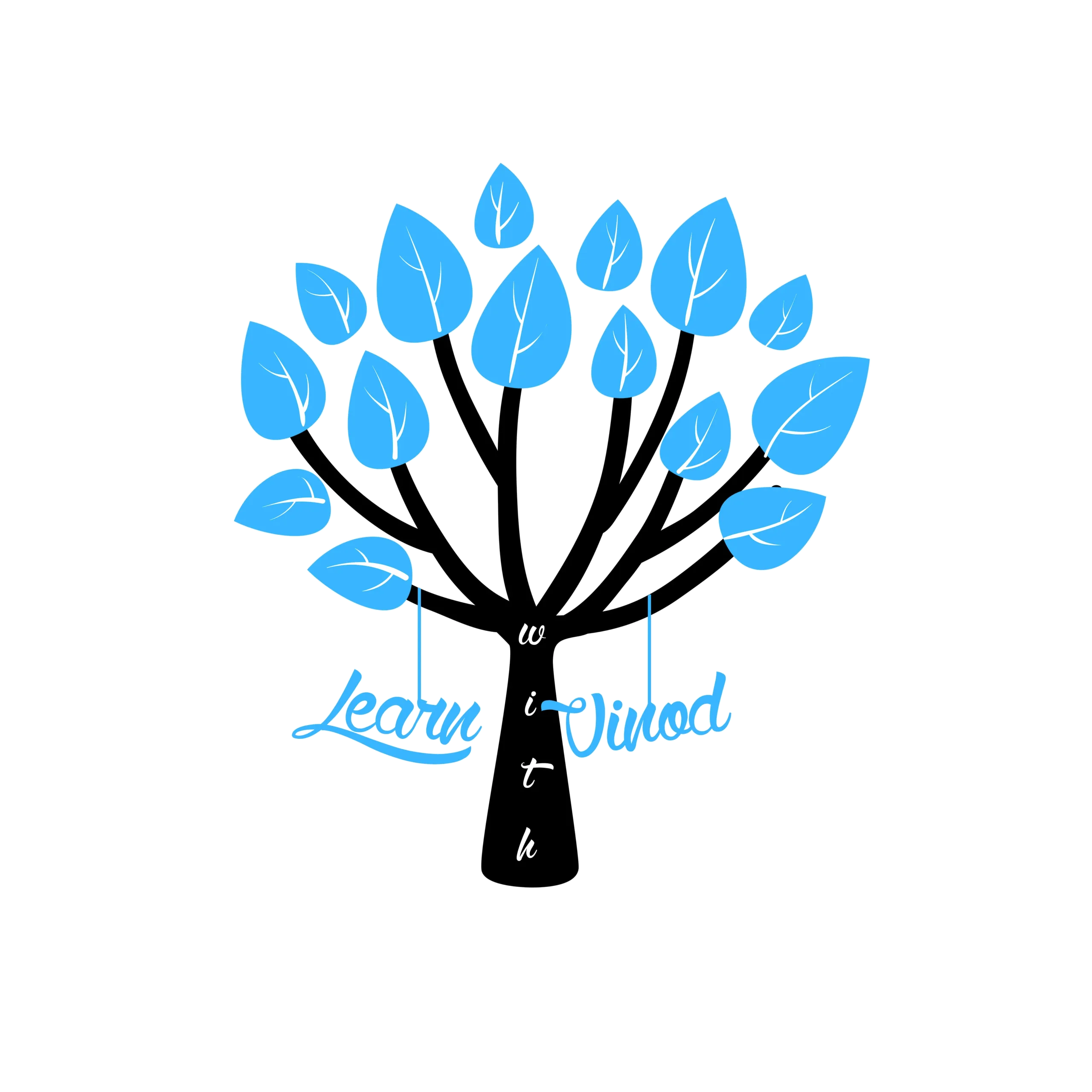

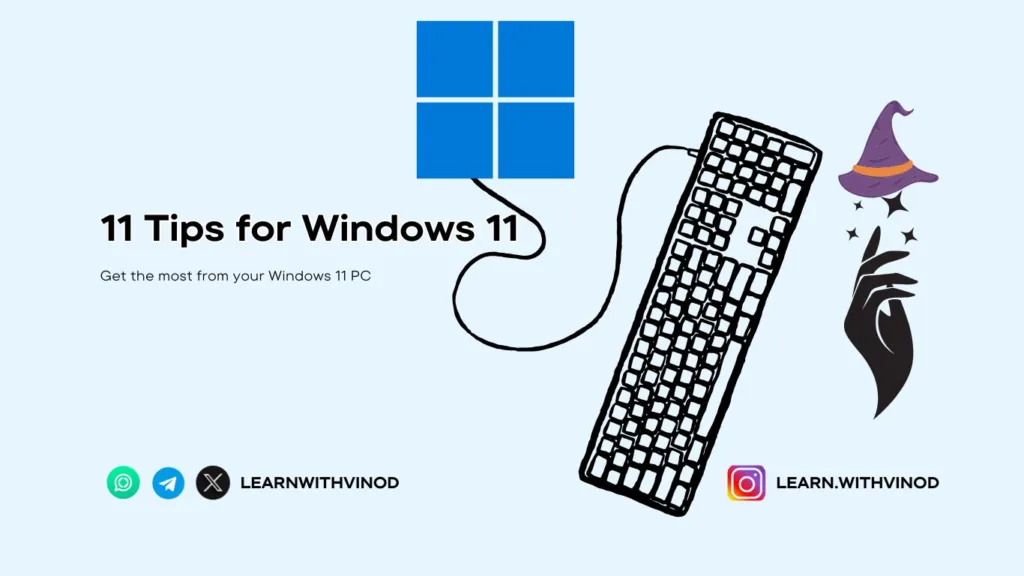
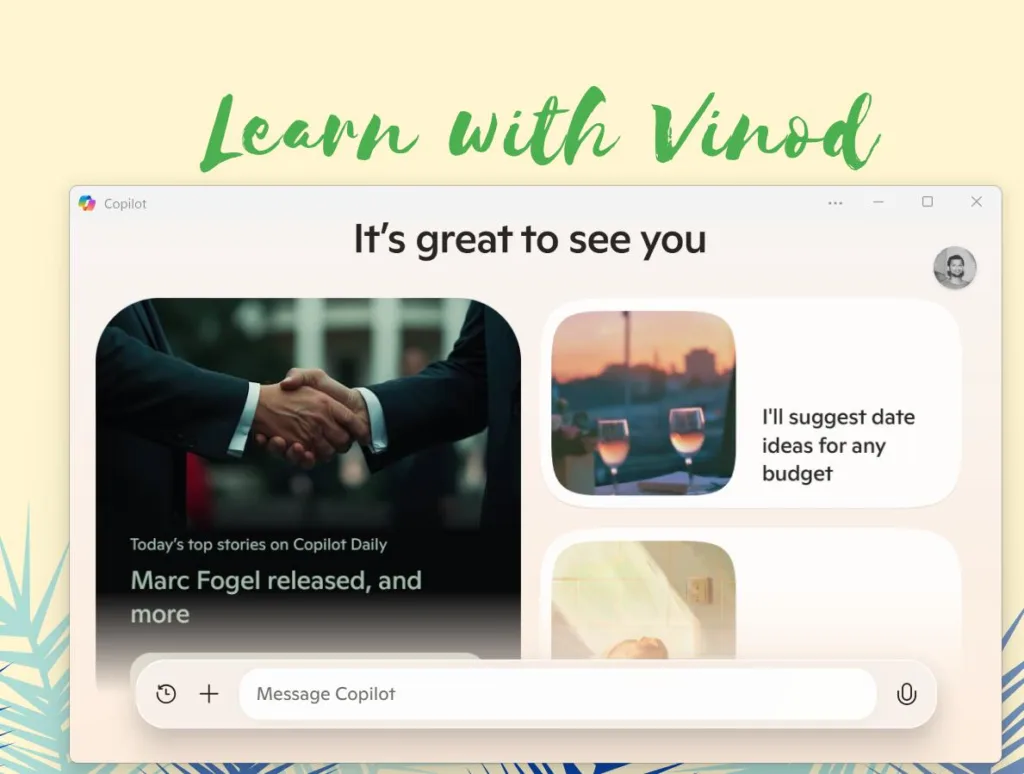
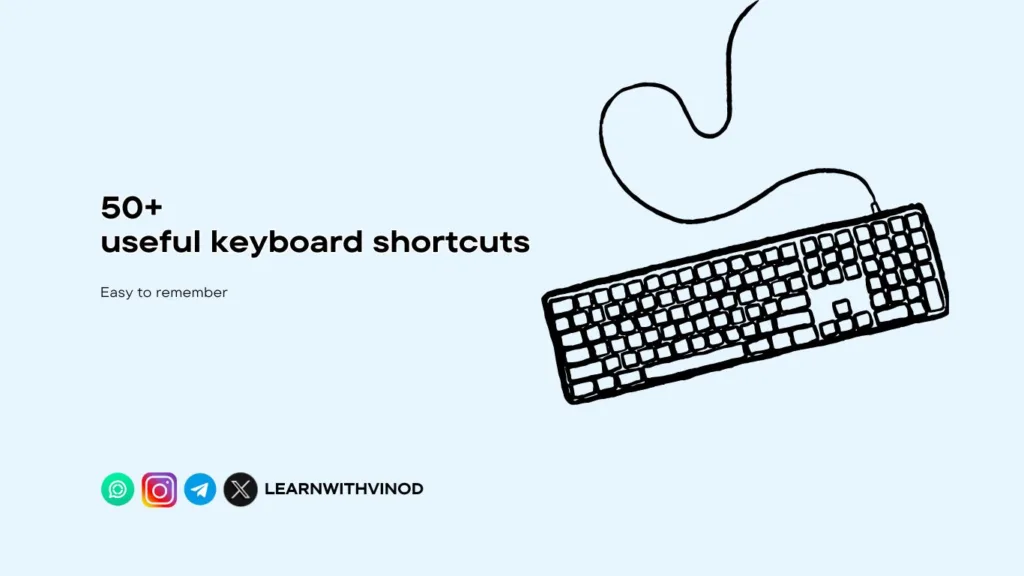
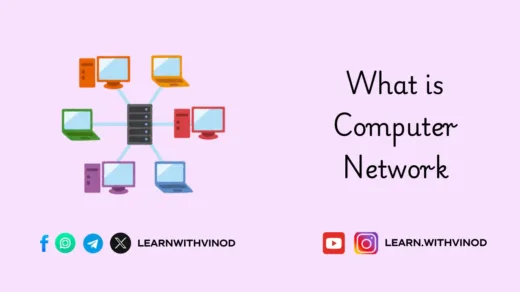
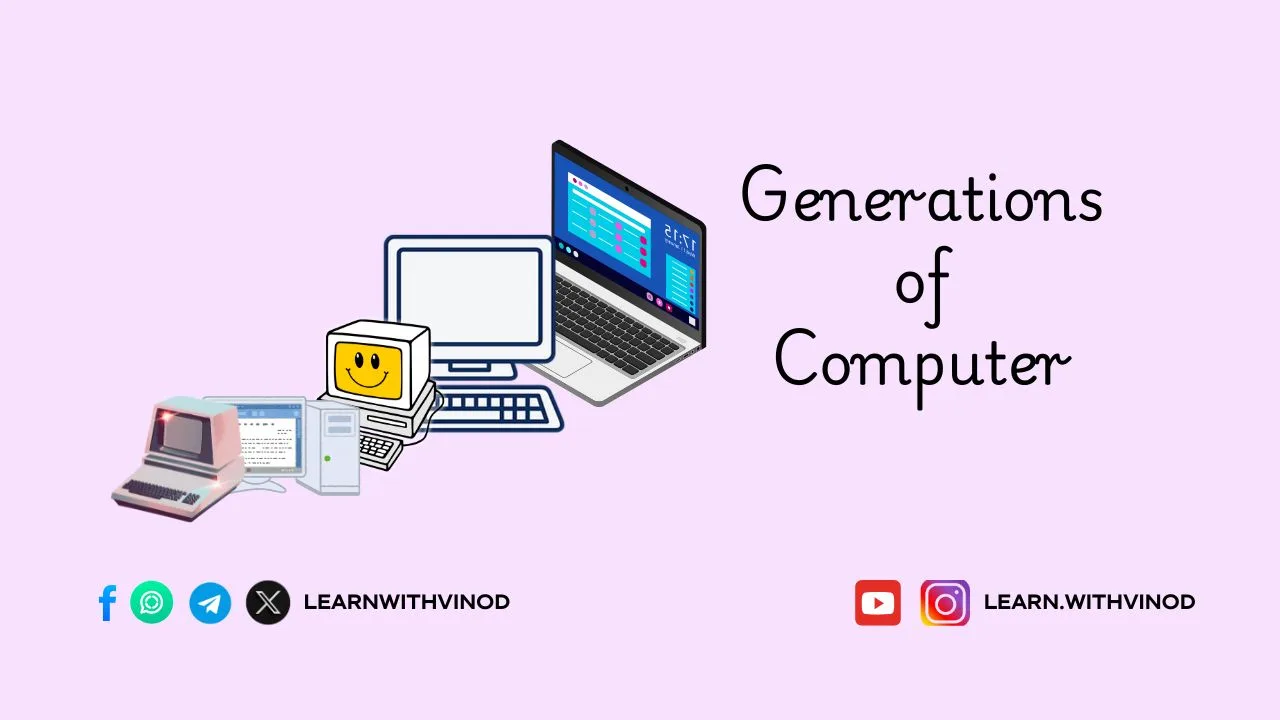
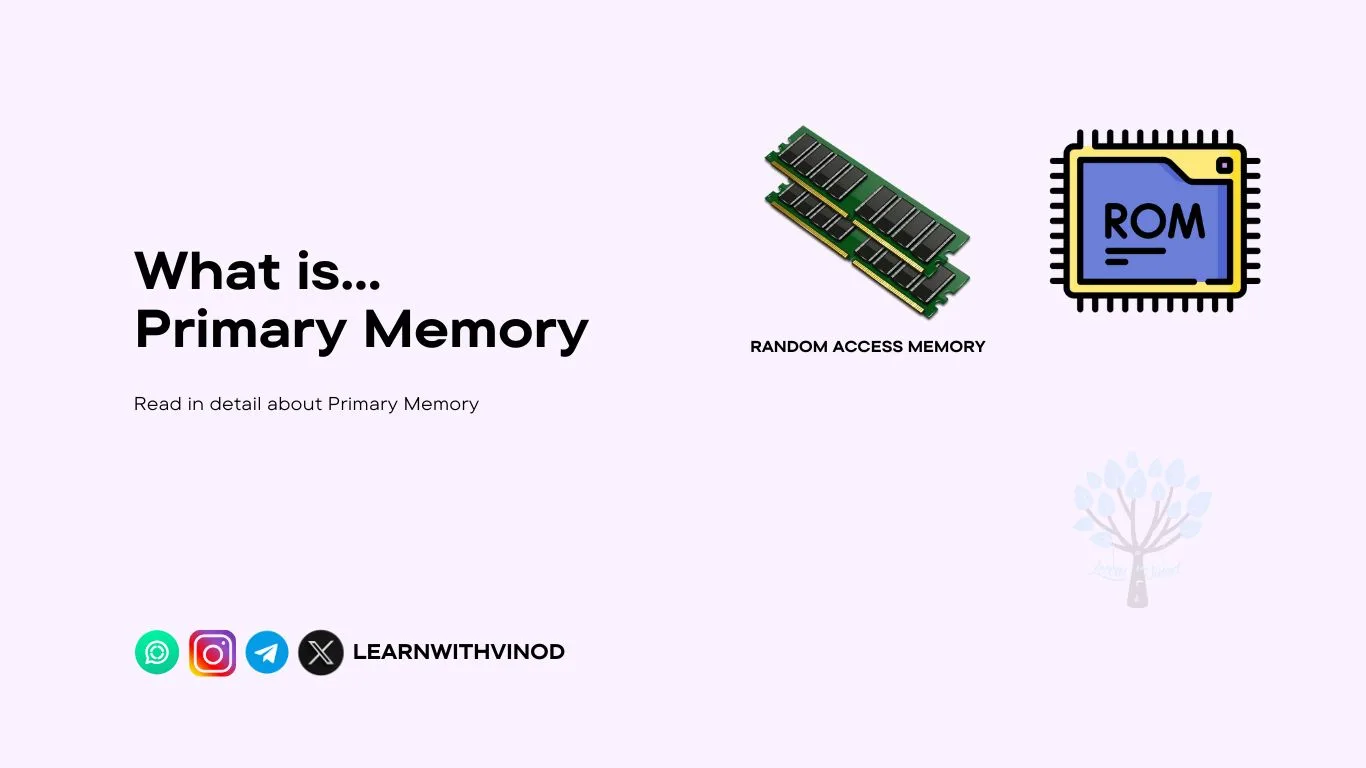
Your blog post was really enjoyable to read, and I appreciate the effort you put into creating such great content. Keep up the great work!
Your writing is so genuine and heartfelt It’s refreshing to read a blog that is not trying to sell something or promote an agenda
This content was pure gold. Please check my post at https://mazkingin.com
A very informative and well-structured post.
Give a round of applause in the comments to show your appreciation!
Every time I read a new post, I feel like I’ve learned something valuable or gained a new perspective. Thank you for consistently putting out such great content!
Your honesty and vulnerability in sharing your personal experiences is truly admirable It takes courage to open up and I applaud you for it